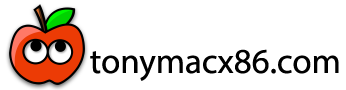trs96
Moderator
- Joined
- Jul 30, 2012
- Messages
- 25,559
- Motherboard
- Gigabyte B460M Aorus Pro
- CPU
- i5-10500
- Graphics
- RX 570
- Mac
- Mobile Phone
Introduction
If you want to try out macOS for the first time and have no access to an Apple built, Mac Computer, it's the old Chicken and the Egg dilemma. You have no Mac so how do you create your macOS USB installer and install macOS without one ? If you use Windows 10 and install Python, it's relatively easy to do this with the help of gibMacOS. "Online" means that after you boot from the USB, an internet connection is required to download macOS Catalina from Apple servers. The same as if you were re-installing that OS on a Mac after booting into macOS Recovery.
This guide is primarily intended for desktop owners. If you have a laptop, please follow the excellent guide by feartech that is posted in the Big Sur section of the Laptops forum. That covers laptop specific matters you'll need to know about.

[Guide] Booting The USB Installer Using OpenCore
A guide in setting up your USB installer using OpenCore. You must have either a built-in ethernet or compatible Broadcom Wifi in your laptop for this guide to work. Built-in Intel Wifi can also work if set correctly...
 www.tonymacx86.com
www.tonymacx86.com
Before you decide whether to attempt this, make sure to read post #2 regarding support and specifics on which hardware will work with this guide and Catalina.
Why use macOS Catalina ?
When you are making a recovery "online" installer via gibMacOS, Catalina is the latest available version for download. You will want to use that first anyway, so you can create your custom USB ports kext. The XHCI port limit patch has stopped working since Big Sur 11.3 so it's better to start with Catalina. It's rather easy to perform an in place upgrade to Big Sur or Monterey after you have Catalina installed. If you have older hardware and want High Sierra or Mojave instead, you can use those too. This guide will only demonstrate the steps to make a Catalina installer.
What you'll need
- 4GB or larger USB flash drive
- A PC running Windows 10
- Python installed
- gibMacOS script
- Rufus
Python: https://www.python.org/downloads/release/python-3105/
gibMacOS: https://github.com/corpnewt/gibMacOS
Click the green "Clone or download" button and then choose Download as Zip.
Rufus: https://rufus.ie/downloads/
Install Python for Windows
Before installing make sure to check the box that says: Add Python 3.xx to PATH
Format your USB flash drive
This step will "clean up" your USB drive to prepare for creation of the installer USB later on. Rufus makes this very easy. Make all the selections that you see in the following screenshot. Back up any important data on the drive first. As always, you alone are responsible for any data loss incurred when following this guide. Take time, read carefully.
Click START
When it finishes, you should then see that your drive has the letter E: or F: associated with it.
Extract the gibMacOS-master.zip file and leave the folder on your Desktop
Inside the gibMacOS-master folder, find the gibMacOS batch file (.bat) right click and Run As Administrator.
Here's what you'll see in the command prompt window. Don't download these. We need to toggle Recovery first.
Next type in the letter R and enter. This shows the Recovery options for download.
Now type in the number corresponding to the 10.15.7 FULL INSTALL (in this case it's 15.) Press enter/return
The download may take a few minutes so be patient.
If you want High Sierra or Mojave instead of Catalina, you can also download those. Scroll down the list to find them.
Now we have the files we need, we can create the USB. Right click Makeinstall.bat in the gibMacOS folder and Run as Administrator. This will download a small file and you will be presented with the following:
My 4GB drive is called Sabrent TF USB Device 3.97GB (Removable). Yours will be different.
I want to use OpenCore, so I typed in 2 and the letter o (2o) not the number 20.
Next type in y and hit enter/return. If you have selected your USB correctly, this will format the drive.
Now we will need to copy the path to the Recovery Package file.
Navigate back to your gibMacOS-master folder and go to the macOS Downloads folder that was generated when you downloaded the recovery above. Navigate through the folders until you find RecoveryHDMetaDmg.pkg file.
Hold the shift key down and right click the .pkg file and choose "copy as path" Then right click in the cmd window and the full path to the file will be pasted there.
Then press enter and wait for the files to be copied to your USB.
We've now finished with this gibMacOS tool and can close the Windows cmd shell.
Delete the EFI folder that was created on your USB installer and replace it with one that works for your specific hardware. In Windows, zipped files must be extracted first and then you'll copy that EFI folder to the USB.
First double click on your zipped EFI folder. Then you'll see the following:
Highlight the EFI folder then click on Extract all.
Save the EFI to your desktop so you can find it easily.
Drag and drop your completed/working EFI to the BOOT USB installer drive.
If you don't already have a complete EFI for your system, make it yourself by following the OpenCore install guide. You can see which Apple desktop models have Catalina support below in post #2. Use an SMBIOS that has Catalina support and that matches your hardware as closely as possible.
Make sure that your Ethernet cable is plugged into your PC. If you don't have internet functional, Catalina cannot be downloaded for the installation to your main system disk. Using ethernet instead of Wifi is preferred.
Boot from your USB installer, then format your System Disk in Disk Utility to prepare it for the Catalina install.
Click on Sidebar drop down view and then show all devices. Highlight the root of your System drive.
Make certain that the SSD or HDD drive you will install to is selected on the left sidebar in Disk Utility.
Erase the drive and Format it APFS and Partition GUID as shown below.
Follow the standard instructions for installing macOS. If you've set your BIOS correctly and made the OC EFI folder with the right OC quirk settings, kexts, drivers and SSDTs the install should go smoothly. After Catalina has fully installed and boots correctly, you can make your USB Ports kext: https://www.tonymacx86.com/threads/the-new-beginners-guide-to-usb-port-configuration.286553/
Here's the view of Catalina Island you'll see when you reach the macOS Catalina desktop.
Generate your unique serial numbers and SmUUID for your hackintosh. Doing this will let you use Apple services such as iCloud when you sign in with your Apple ID. Use the same SMBIOS as you have in your config.plist.
Copy and paste your EFI folder from BOOT to the hidden EFI partition of your System Drive. I used the EFI agent app to mount the EFI partition on my Lexar SSD. https://github.com/headkaze/EFI-Agent/releases
Remove your USB drive and then try rebooting directly from the HDD or SSD. Keep the USB drive you've made as a rescue disk if booting Catalina ever fails.
If you will upgrade to Big Sur or Monterey a few months or even a year after this, you'll likely need to update OpenCore and your kexts to the latest versions.
Last edited: