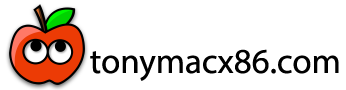- Joined
- Oct 15, 2021
- Messages
- 8
- Motherboard
- MSI Gaming 3 > Need model name > See Forum Rules!
- CPU
- i7-4790K
- Graphics
- GT 710
- Mac
- Mobile Phone
Thank you!!!!!A very common issue when multibooting macOS/OS X with Windows and Linux is that after installing the latter the computer will only boot to them. The reason for this is that Clover does not automatically add itself to the UEFI firmware boot menu that is accessible by pressing F12 or another hotkey. When no other operating systems or boot managers are present the computer will automatically start Clover from the UEFI fall back path at EFI\Boot\BootX64.efi which may be present on the menu as an entry called UEFI OS or UEFI [Hard Disk Name]. After the installation of Windows or Linux a new entry for the respective OS will be added to the top of the list (default selection) and the Clover Boot Menu will no longer appear at startup. The most frequently used solution is renaming the Windows Boot Manger executable bootmgfw.efi to bootmgfw-orig.efi but this is only a temporary solution that will break whenever Windows updates occur. The proper thing to do is add a new entry for \EFI\CLOVER\CLOVERX64.EFI to the top of the menu.
Four methods to accomplish this are described below.
Windows: EasyUEFI
Linux: efibootmgr
- Download and install the EasyUEFI utility.
- Start it and click the Manage EFI Boot Option button.
- Click the plus button in the center column of the main window to create a new entry.
- In Type select "Linux or other OS" then in Description enter "Clover Boot Manager".
- Click on the appropriate EFI partition in the disk list then click the Browse button and select the \EFI\CLOVER\CLOVERX64.efi file.
- Click OK twice and confirm the new entry is correct on the main window.
- Click the Power menu and select Reboot to verify the Clover Boot Menu appears.
Linux/GRUB updates might sometimes require using the -o switch to move Clover back to the default position in the boot order. An example is provided below where Boot0000 is Clover.
- Boot to your Linux distribution on your hard disk or install flash drive. (UEFI mode)
- Open Terminal and enter the command below. (Assumes correct EFI partition is sda1 otherwise check and use the -d and -p switches to select the correct disk/partition.)
sudo efibootmgr -c -l \\EFI\\CLOVER\\CLOVERX64.efi -L "Clover Boot Manager"- Close Terminal then restart and remove the flash drive if present and verify the Clover Boot Menu appears.
macOS/OS X: bootoption
sudo efibootmgr -o 0,7,81,82,83,84
This is a utility developed by vulgo similar to the Linux efibootmgr. Visit his GitHub page for instructions and more info. A full install of Xcode is required to compile/install it and you must have functional NVRAM. Emulated will not work.
Clover UEFI Shell:
- Install with Homebrew or compile and install directly from the source code.
- Open Terminal and use diskutil to identify your EFI partition then mount it and add a new entry for Clover as the default.
diskutil listsudo diskutil mount disk0s1 (Assume EFI partition is disk0s1)sudo bootoption create -l /Volumes/EFI/EFI/CLOVER/CLOVERX64.efi -d "Clover Boot Manager"diskutil unmount disk0s1- Close everything then remove any Clover USB and restart to verify the Clover Boot Menu appears.
Once this is done Clover will boot reliably and there should be few issues with the boot order changing as a result of operating system updates. Any of the above tools can be used to correct other related problems such as old, redundant, duplicate or conflicting UEFI boot options as described in this related post.
- Boot in UEFI mode to your Clover install USB and select the UEFI Shell option.
- Type "map" at the prompt to display the filesystem mapping table. It is also displayed automatically when the shell loads and may still be on the screen. Use the PageUp and PageDown keys to scroll the screen output if needed.
- Identify the hard disk(s) which will be designated by SATA in the device string. The EFI partition will be the first one on the disk. See the examples and commands below for help identifying disks and partitions.
- FS0 is the USB drive and FS1 is the hard disk EFI partition.
PciRoot(0x0)/Pci(0x1A,0x0)/USB(0x1,0x0)/USB(0x2,0x0)/HD(1,MBR,0x494A8988,0x800,0x1D3C800)
FS1: Alias(s):HD1a65535a1:;BLK3:
PciRoot(0x0)/Pci(0x1F,0x2)/Sata(0x0,0xFFFF,0x0)/HD(1,GPT,6911C183-3B22-4308-B1BE-128AB064B16E,0x28,0x64000)- Two hard disks with EFI partitions. FS0 is the first one and FS3 is the second.
PciRoot(0x0)/Pci(0x1F,0x2)/Sata(0x0,0xFFFF,0x0)/HD(1,GPT,448717E9-5082-4BEF-A3BA-23030115A603,0x28,0x64000)
FS3: Alias(s):HD0b65535a1:;BLK5:
PciRoot(0x0)/Pci(0x1F,0x2)/Sata(0x1,0xFFFF,0x0)/HD(1,GPT,5F7AFF34-9856-4C9F-9EEB-498E3D6CAF24,0x28,0x64000)- Type fsX: to change to a filesystem mapping where X is the number.
- Type "vol" to see disk labels and "ls" to examine the folder structure.
- When the proper filesystem mapping is found create a new firmware boot entry.
fs1: (or whatever mapping is correct)bcfg boot add 0 efi\clover\cloverx64.efi "Clover Boot Manager"reset- Remove the install USB when the system restarts and verify the Clover Boot Menu appears.
Live Saver